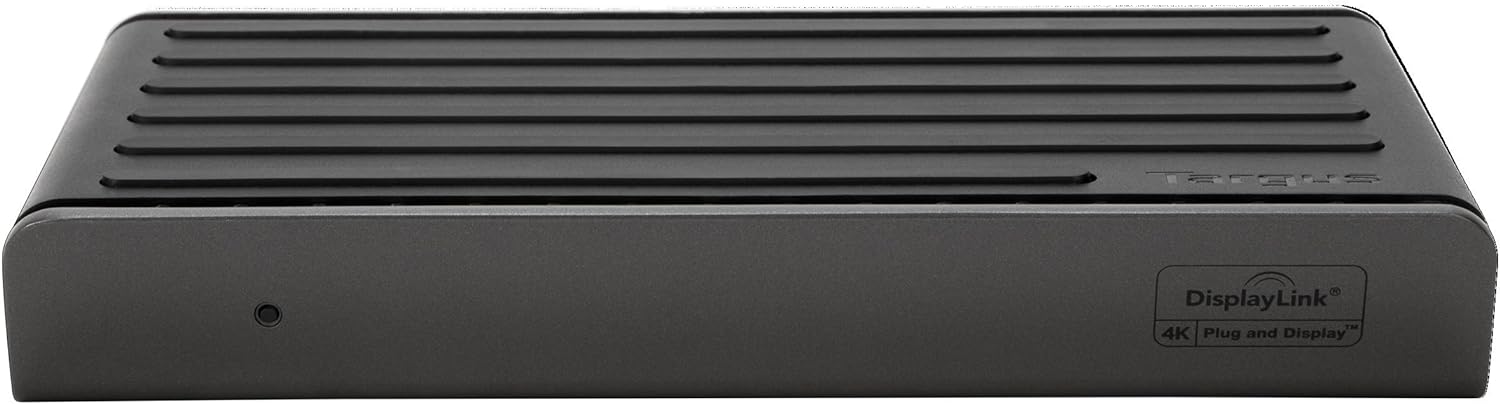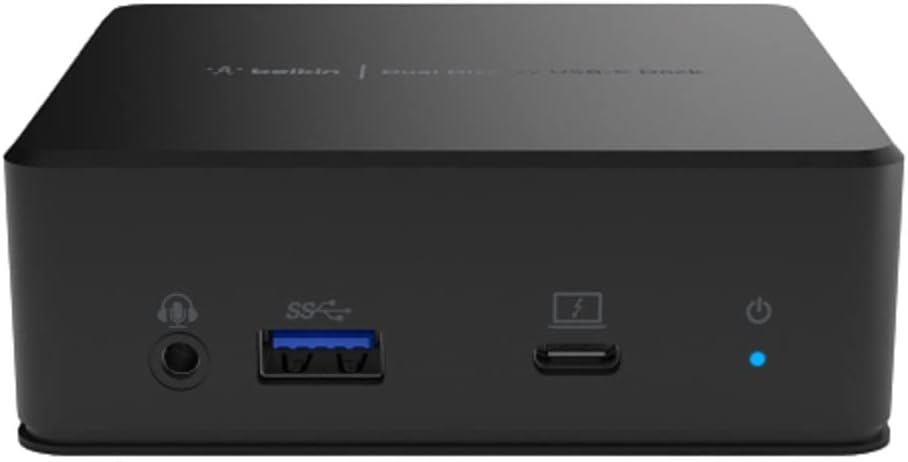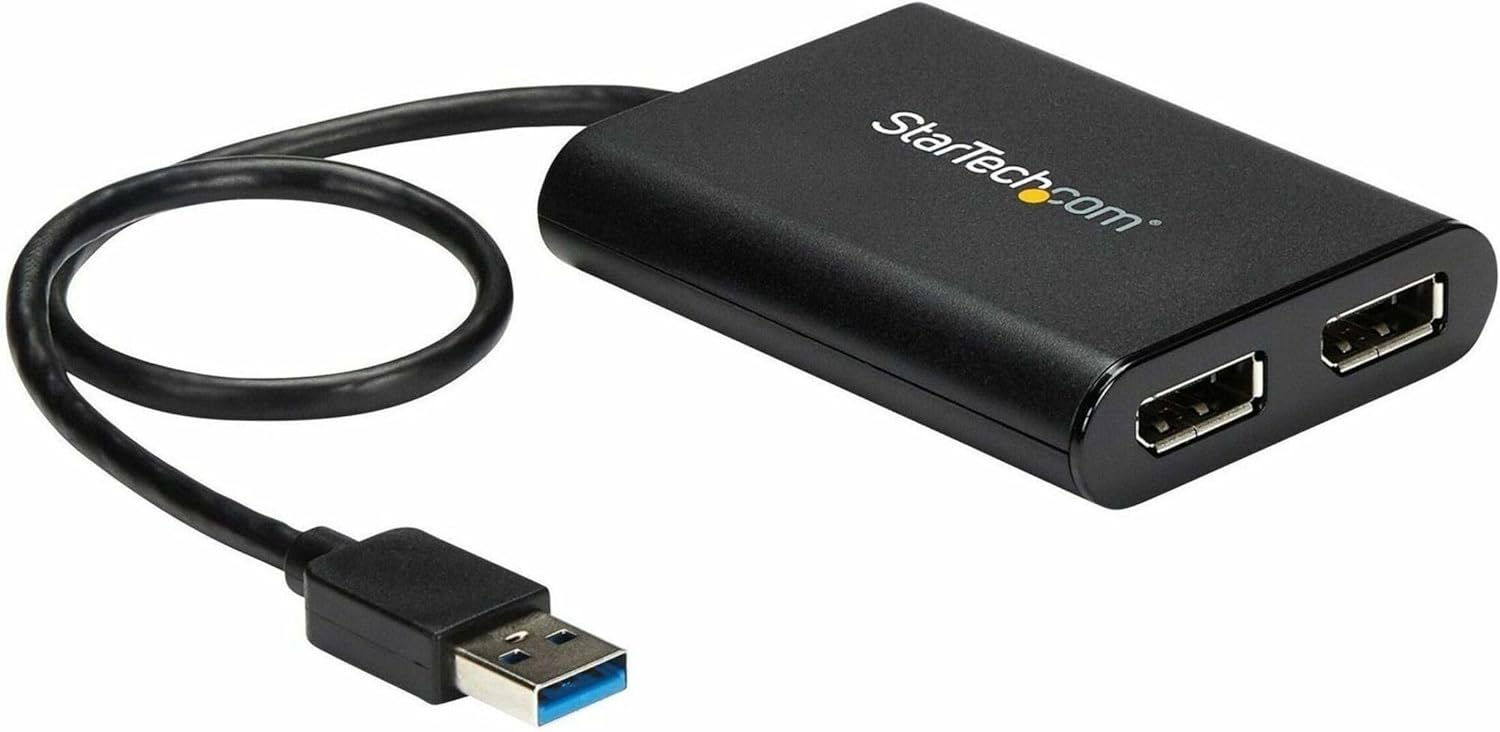Guide: Using Multiple Monitors with Apple Silicon MacBooks (2025)
Struggling to connect multiple displays to your M1/M2/M3/M4 MacBook?
You're in the right place.
This comprehensive guide will show
you possible configuration options and compatible devices.
Quick Summary:
- ⚠️ M1/M2/M3 MacBooks only support one external display by default
- ℹ️️ M4 MacBooks can support two external displays
- ✅ Multiple displays possible with DisplayLink or SiliconMotion technology
- 💡 Step-by-step setup guide & compatible products listed below
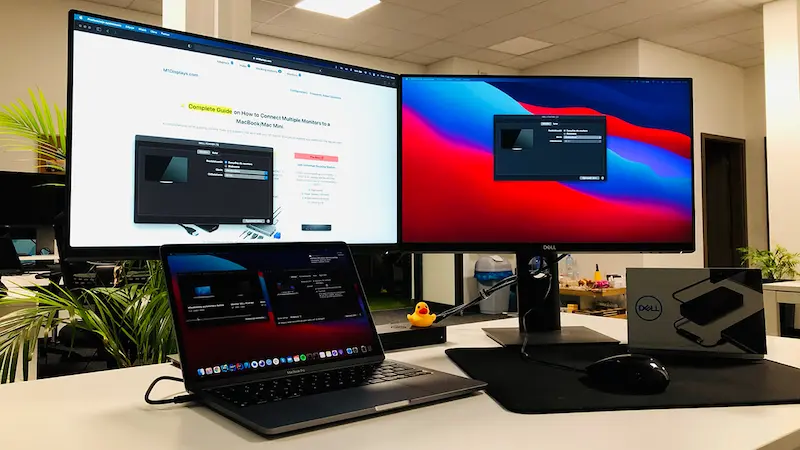
How to Check Your MacBook's Display Support
Check how many external monitors your MacBook can run:
- 1. Click on the "Apple" logo → About This Mac → "Chip" or "Processor"
-
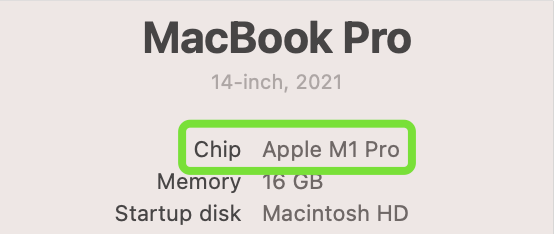
-
2. If you see "Chip" (M1, M2, M3): You can only connect 1
external display natively. If you see M4 you can connect 2
external displays.
To have more more displays, you'll need a compatible docking station. - 3. If you see "Processor" (Intel): You can connect multiple external displays without special hardware.
How to Connect Multiple Displays to Your M1/M2/M3/M4 MacBook
I've identified two reliable solutions that work. Both methods require specific hardware and software:
DisplayLink Solution
- Purchase a DisplayLink-compatible device from the list below
- Install DisplayLink drivers
- Enable "Screen Recording" permission for DisplayLink Manager in System Settings → Privacy & Security
- Connect your monitor to the docking station
- Configure display settings in System Settings → Displays
SiliconMotion Solution
- Purchase a SiliconMotion-compatible device from the list below
- Install SiliconMotion drivers
- Enable "Screen Recording" permission for macOS InstantView in System Settings → Privacy & Security
- Connect your monitor to the docking station
- Click "CONNECT" in the macOS InstantView menu
- Configure display settings in System Settings → Displays